Textures
Getting-started/Textures
We learned that to add more detail to our objects we can use colors for each vertex to create some interesting images. However, to get a fair bit of realism we'd have to have many vertices so we could specify a lot of colors. This takes up a considerable amount of extra overhead, since each model needs a lot more vertices and for each vertex a color attribute as well.
What artists and programmers generally prefer is to use a
Below you'll see a texture image of a brick wall mapped to the triangle from the previous chapter.
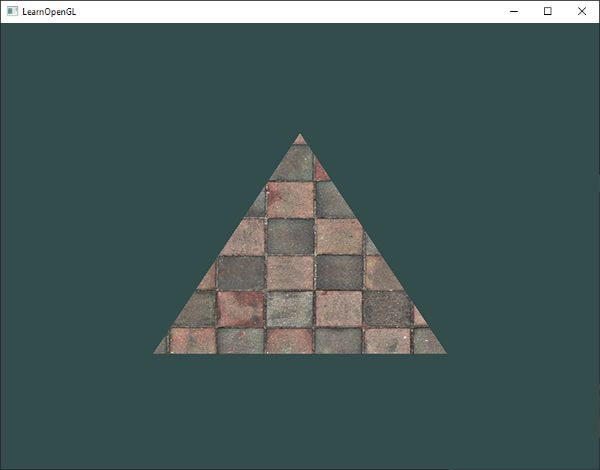
In order to map a texture to the triangle we need to tell each vertex of the triangle which part of the texture it corresponds to. Each vertex should thus have a
Texture coordinates range from 0 to 1 in the x and y axis (remember that we use 2D texture images). Retrieving the texture color using texture coordinates is called (0,0) for the lower left corner of a texture image to (1,1) for the upper right corner of a texture image. The following image shows how we map texture coordinates to the triangle:
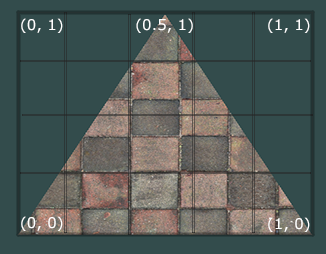
We specify 3 texture coordinate points for the triangle. We want the bottom-left side of the triangle to correspond with the bottom-left side of the texture so we use the (0,0) texture coordinate for the triangle's bottom-left vertex. The same applies to the bottom-right side with a (1,0) texture coordinate. The top of the triangle should correspond with the top-center of the texture image so we take (0.5,1.0) as its texture coordinate. We only have to pass 3 texture coordinates to the vertex shader, which then passes those to the fragment shader that neatly interpolates all the texture coordinates for each fragment.
The resulting texture coordinates would then look like this:
float texCoords[] = {
0.0f, 0.0f, // lower-left corner
1.0f, 0.0f, // lower-right corner
0.5f, 1.0f // top-center corner
};
Texture sampling has a loose interpretation and can be done in many different ways. It is thus our job to tell OpenGL how it should sample its textures.
Texture Wrapping
Texture coordinates usually range from (0,0) to (1,1) but what happens if we specify coordinates outside this range? The default behavior of OpenGL is to repeat the texture images (we basically ignore the integer part of the floating point texture coordinate), but there are more options OpenGL offers:
- GL_REPEAT: The default behavior for textures. Repeats the texture image.
- GL_MIRRORED_REPEAT: Same as GL_REPEAT but mirrors the image with each repeat.
- GL_CLAMP_TO_EDGE: Clamps the coordinates between
0and1. The result is that higher coordinates become clamped to the edge, resulting in a stretched edge pattern. - GL_CLAMP_TO_BORDER: Coordinates outside the range are now given a user-specified border color.
Each of the options have a different visual output when using texture coordinates outside the default range. Let's see what these look like on a sample texture image (original image by Hólger Rezende):

Each of the aforementioned options can be set per coordinate axis (s, t (and r if you're using 3D textures) equivalent to x,y,z) with the
glTexParameter i(GL_TEXTURE_2D, GL_TEXTURE_WRAP_S, GL_MIRRORED_REPEAT);
glTexParameter i(GL_TEXTURE_2D, GL_TEXTURE_WRAP_T, GL_MIRRORED_REPEAT);
The first argument specifies the texture target; we're working with 2D textures so the texture target is GL_TEXTURE_2D. The second argument requires us to tell what option we want to set and for which texture axis; we want to configure it for both the S and T axis. The last argument requires us to pass in the texture wrapping mode we'd like and in this case OpenGL will set its texture wrapping option on the currently active texture with GL_MIRRORED_REPEAT.
If we choose the GL_CLAMP_TO_BORDER option we should also specify a border color. This is done using the fv equivalent of the
float borderColor[] = { 1.0f, 1.0f, 0.0f, 1.0f };
glTexParameter fv(GL_TEXTURE_2D, GL_TEXTURE_BORDER_COLOR, borderColor);
Texture Filtering
Texture coordinates do not depend on resolution but can be any floating point value, thus OpenGL has to figure out which texture pixel (also known as a
GL_NEAREST (also known as
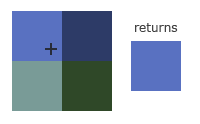
GL_LINEAR (also known as
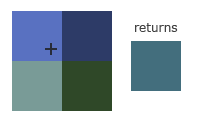
But what is the visual effect of such a texture filtering method? Let's see how these methods work when using a texture with a low resolution on a large object (texture is therefore scaled upwards and individual texels are noticeable):
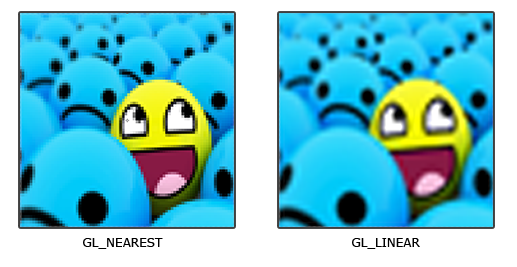
GL_NEAREST results in blocked patterns where we can clearly see the pixels that form the texture while GL_LINEAR produces a smoother pattern where the individual pixels are less visible. GL_LINEAR produces a more realistic output, but some developers prefer a more 8-bit look and as a result pick the GL_NEAREST option.
Texture filtering can be set for
glTexParameter i(GL_TEXTURE_2D, GL_TEXTURE_MIN_FILTER, GL_NEAREST);
glTexParameter i(GL_TEXTURE_2D, GL_TEXTURE_MAG_FILTER, GL_LINEAR);
Mipmaps
Imagine we had a large room with thousands of objects, each with an attached texture. There will be objects far away that have the same high resolution texture attached as the objects close to the viewer. Since the objects are far away and probably only produce a few fragments, OpenGL has difficulties retrieving the right color value for its fragment from the high resolution texture, since it has to pick a texture color for a fragment that spans a large part of the texture. This will produce visible artifacts on small objects, not to mention the waste of memory bandwidth using high resolution textures on small objects.
To solve this issue OpenGL uses a concept called
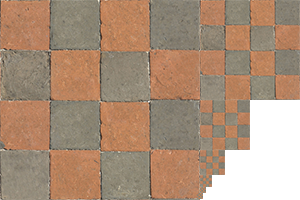
Creating a collection of mipmapped textures for each texture image is cumbersome to do manually, but luckily OpenGL is able to do all the work for us with a single call to
When switching between mipmaps levels during rendering OpenGL may show some artifacts like sharp edges visible between the two mipmap layers. Just like normal texture filtering, it is also possible to filter between mipmap levels using NEAREST and LINEAR filtering for switching between mipmap levels. To specify the filtering method between mipmap levels we can replace the original filtering methods with one of the following four options:
- GL_NEAREST_MIPMAP_NEAREST: takes the nearest mipmap to match the pixel size and uses nearest neighbor interpolation for texture sampling.
- GL_LINEAR_MIPMAP_NEAREST: takes the nearest mipmap level and samples that level using linear interpolation.
- GL_NEAREST_MIPMAP_LINEAR: linearly interpolates between the two mipmaps that most closely match the size of a pixel and samples the interpolated level via nearest neighbor interpolation.
- GL_LINEAR_MIPMAP_LINEAR: linearly interpolates between the two closest mipmaps and samples the interpolated level via linear interpolation.
Just like texture filtering we can set the filtering method to one of the 4 aforementioned methods using
glTexParameter i(GL_TEXTURE_2D, GL_TEXTURE_MIN_FILTER, GL_LINEAR_MIPMAP_LINEAR);
glTexParameter i(GL_TEXTURE_2D, GL_TEXTURE_MAG_FILTER, GL_LINEAR);
A common mistake is to set one of the mipmap filtering options as the magnification filter. This doesn't have any effect since mipmaps are primarily used for when textures get downscaled: texture magnification doesn't use mipmaps and giving it a mipmap filtering option will generate an OpenGL GL_INVALID_ENUM error code.
Loading and creating textures
The first thing we need to do to actually use textures is to load them into our application.
Texture images can be stored in dozens of file formats, each with their own structure and ordering of data, so how do we get those images in our application? One solution would be to choose a file format we'd like to use, say .PNG and write our own image loader to convert the image format into a large array of bytes. While it's not very hard to write your own image loader, it's still cumbersome and what if you want to support more file formats? You'd then have to write an image loader for each format you want to support.
Another solution, and probably a good one, is to use an image-loading library that supports several popular formats and does all the hard work for us. A library like stb_image.h.
stb_image.h
stb_image.h is a very popular single header image loading library by Sean Barrett that is able to load most popular file formats and is easy to integrate in your project(s). stb_image.h can be downloaded from here. Simply download the single header file, add it to your project as stb_image.h, and create an additional C++ file with the following code:
#define STB_IMAGE_IMPLEMENTATION
#include "stb_image.h"
By defining STB_IMAGE_IMPLEMENTATION the preprocessor modifies the header file such that it only contains the relevant definition source code, effectively turning the header file into a .cpp file, and that's about it. Now simply include stb_image.h somewhere in your program and compile.
For the following texture sections we're going to use an image of a wooden container.
To load an image using stb_image.h we use its
int width, height, nrChannels;
unsigned char *data = stbi_load("container.jpg", &width, &height, &nrChannels, 0);
The function first takes as input the location of an image file. It then expects you to give three ints as its second, third and fourth argument that stb_image.h will fill with the resulting image's width, height and number of color channels. We need the image's width and height for generating textures later on.
Generating a texture
Like any of the previous objects in OpenGL, textures are referenced with an ID; let's create one:
unsigned int texture;
glGenTextures (1, &texture);
The unsigned int array given as its second argument (in our case just a single unsigned int). Just like other objects we need to bind it so any subsequent texture commands will configure the currently bound texture:
glBindTexture (GL_TEXTURE_2D, texture);
Now that the texture is bound, we can start generating a texture using the previously loaded image data. Textures are generated with
glTexImage2D (GL_TEXTURE_2D, 0, GL_RGB, width, height, 0, GL_RGB, GL_UNSIGNED_BYTE, data);
glGenerateMipmap (GL_TEXTURE_2D);
This is a large function with quite a few parameters so we'll walk through them step-by-step:
- The first argument specifies the texture target; setting this to GL_TEXTURE_2D means this operation will generate a texture on the currently bound texture object at the same target (so any textures bound to targets GL_TEXTURE_1D or GL_TEXTURE_3D will not be affected).
- The second argument specifies the mipmap level for which we want to create a texture for if you want to set each mipmap level manually, but we'll leave it at the base level which is
0. - The third argument tells OpenGL in what kind of format we want to store the texture. Our image has only
RGBvalues so we'll store the texture withRGBvalues as well. - The 4th and 5th argument sets the width and height of the resulting texture. We stored those earlier when loading the image so we'll use the corresponding variables.
- The next argument should always be
0(some legacy stuff). - The 7th and 8th argument specify the format and datatype of the source image. We loaded the image with
RGBvalues and stored them aschars (bytes) so we'll pass in the corresponding values. - The last argument is the actual image data.
Once
After we're done generating the texture and its corresponding mipmaps, it is good practice to free the image memory:
stbi_image_free(data);
The whole process of generating a texture thus looks something like this:
unsigned int texture;
glGenTextures (1, &texture);
glBindTexture (GL_TEXTURE_2D, texture);
// set the texture wrapping/filtering options (on the currently bound texture object)
glTexParameter i(GL_TEXTURE_2D, GL_TEXTURE_WRAP_S, GL_REPEAT);
glTexParameter i(GL_TEXTURE_2D, GL_TEXTURE_WRAP_T, GL_REPEAT);
glTexParameter i(GL_TEXTURE_2D, GL_TEXTURE_MIN_FILTER, GL_LINEAR_MIPMAP_LINEAR);
glTexParameter i(GL_TEXTURE_2D, GL_TEXTURE_MAG_FILTER, GL_LINEAR);
// load and generate the texture
int width, height, nrChannels;
unsigned char *data = stbi_load("container.jpg", &width, &height, &nrChannels, 0);
if (data)
{
glTexImage2D (GL_TEXTURE_2D, 0, GL_RGB, width, height, 0, GL_RGB, GL_UNSIGNED_BYTE, data);
glGenerateMipmap (GL_TEXTURE_2D);
}
else
{
std::cout << "Failed to load texture" << std::endl;
}
stbi_image_free(data);
Applying textures
For the upcoming sections we will use the rectangle shape drawn with
float vertices[] = {
// positions // colors // texture coords
0.5f, 0.5f, 0.0f, 1.0f, 0.0f, 0.0f, 1.0f, 1.0f, // top right
0.5f, -0.5f, 0.0f, 0.0f, 1.0f, 0.0f, 1.0f, 0.0f, // bottom right
-0.5f, -0.5f, 0.0f, 0.0f, 0.0f, 1.0f, 0.0f, 0.0f, // bottom left
-0.5f, 0.5f, 0.0f, 1.0f, 1.0f, 0.0f, 0.0f, 1.0f // top left
};
Since we've added an extra vertex attribute we again have to notify OpenGL of the new vertex format:
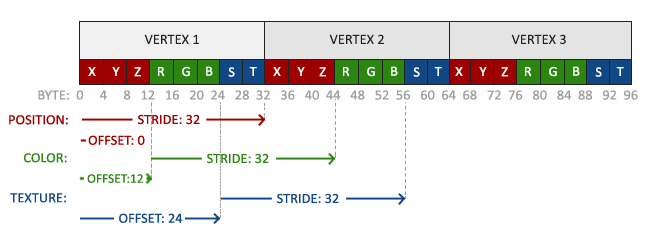
glVertexAttribPointer (2, 2, GL_FLOAT, GL_FALSE, 8 * sizeof(float), (void*)(6 * sizeof(float)));
glEnable VertexAttribArray
Note that we have to adjust the stride parameter of the previous two vertex attributes to 8 * sizeof(float) as well.
Next we need to alter the vertex shader to accept the texture coordinates as a vertex attribute and then forward the coordinates to the fragment shader:
#version 330 core
layout (location = 0) in vec3 aPos;
layout (location = 1) in vec3 aColor;
layout (location = 2) in vec2 aTexCoord;
out vec3 ourColor;
out vec2 TexCoord;
void main()
{
gl_Position = vec4(aPos, 1.0);
ourColor = aColor;
TexCoord = aTexCoord;
}
The fragment shader should then accept the TexCoord output variable as an input variable.
The fragment shader should also have access to the texture object, but how do we pass the texture object to the fragment shader? GLSL has a built-in data-type for texture objects called a sampler1D, sampler3D or in our case sampler2D. We can then add a texture to the fragment shader by simply declaring a uniform sampler2D that we later assign our texture to.
#version 330 core
out vec4 FragColor;
in vec3 ourColor;
in vec2 TexCoord;
uniform sampler2D ourTexture;
void main()
{
FragColor = texture(ourTexture, TexCoord);
}
To sample the color of a texture we use GLSL's built-in
All that's left to do now is to bind the texture before calling
glBindTexture (GL_TEXTURE_2D, texture);
glBindVertexArray (VAO);
glDrawElements (GL_TRIANGLES, 6, GL_UNSIGNED_INT, 0);
If you did everything right you should see the following image:
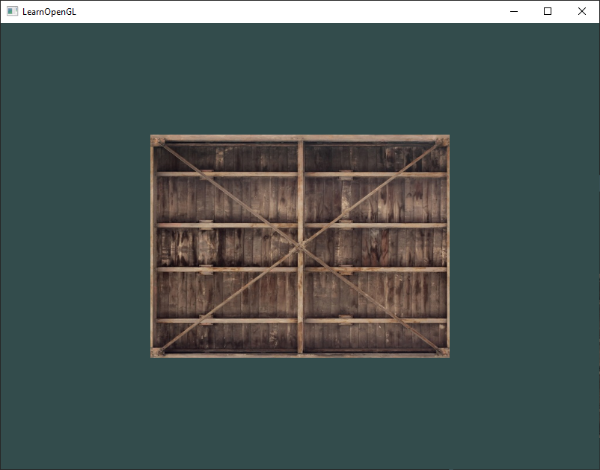
If your rectangle is completely white or black you probably made an error along the way. Check your shader logs and try to compare your code with the application's source code.
To get a little funky we can also mix the resulting texture color with the vertex colors. We simply multiply the resulting texture color with the vertex color in the fragment shader to mix both colors:
FragColor = texture(ourTexture, TexCoord) * vec4(ourColor, 1.0);
The result should be a mixture of the vertex's color and the texture's color:
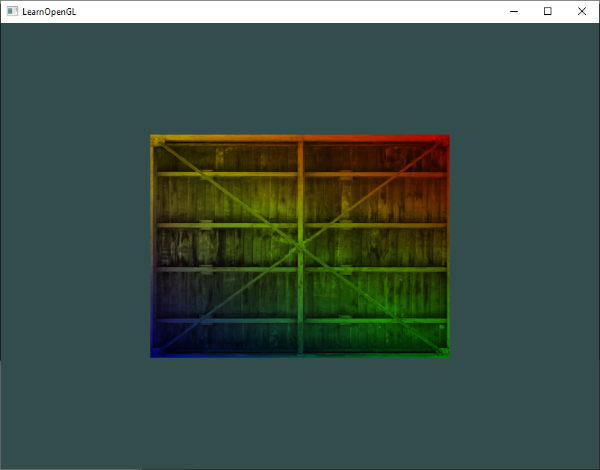
I guess you could say our container likes to disco.
Texture Units
You probably wondered why the sampler2D variable is a uniform if we didn't even assign it some value with 0 which is the default active texture unit so we didn't need to assign a location in the previous section; note that not all graphics drivers assign a default texture unit so the previous section may not have rendered for you.
The main purpose of texture units is to allow us to use more than 1 texture in our shaders. By assigning texture units to the samplers, we can bind to multiple textures at once as long as we activate the corresponding texture unit first. Just like
glActiveTexture (GL_TEXTURE0); // activate the texture unit first before binding texture
glBindTexture (GL_TEXTURE_2D, texture);
After activating a texture unit, a subsequent
We still however need to edit the fragment shader to accept another sampler. This should be relatively straightforward now:
#version 330 core
...
uniform sampler2D texture1;
uniform sampler2D texture2;
void main()
{
FragColor = mix(texture(texture1, TexCoord), texture(texture2, TexCoord), 0.2);
}
The final output color is now the combination of two texture lookups. GLSL's built-in 0.0 it returns the first input; if it's 1.0 it returns the second input value. A value of 0.2 will return 80% of the first input color and 20% of the second input color, resulting in a mixture of both our textures.
We now want to load and create another texture; you should be familiar with the steps now. Make sure to create another texture object, load the image and generate the final texture using
unsigned char *data = stbi_load("awesomeface.png", &width, &height, &nrChannels, 0);
if (data)
{
glTexImage2D (GL_TEXTURE_2D, 0, GL_RGB, width, height, 0, GL_RGBA, GL_UNSIGNED_BYTE, data);
glGenerateMipmap (GL_TEXTURE_2D);
}
Note that we now load a .png image that includes an alpha (transparency) channel. This means we now need to specify that the image data contains an alpha channel as well by using GL_RGBA; otherwise OpenGL will incorrectly interpret the image data.
To use the second texture (and the first texture) we'd have to change the rendering procedure a bit by binding both textures to the corresponding texture unit:
glActiveTexture (GL_TEXTURE0);
glBindTexture (GL_TEXTURE_2D, texture1);
glActiveTexture (GL_TEXTURE1);
glBindTexture (GL_TEXTURE_2D, texture2);
glBindVertexArray (VAO);
glDrawElements (GL_TRIANGLES, 6, GL_UNSIGNED_INT, 0);
We also have to tell OpenGL to which texture unit each shader sampler belongs to by setting each sampler using
ourShader.use(); // don't forget to activate the shader before setting uniforms!
glUniform 1i(glGetUniformLocation (ourShader.ID, "texture1"), 0); // set it manually
ourShader.setInt("texture2", 1); // or with shader class
while(...)
{
[...]
}
By setting the samplers via
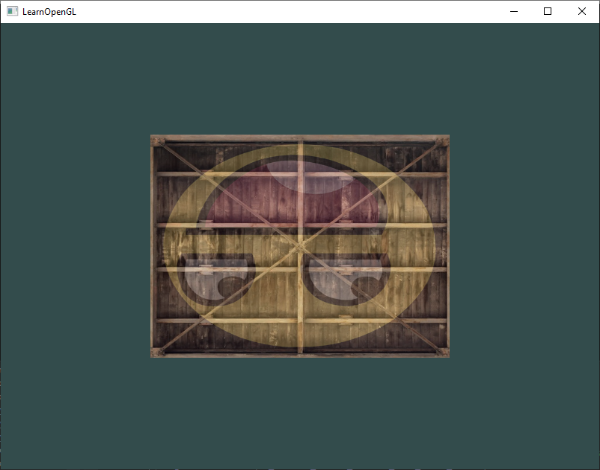
You probably noticed that the texture is flipped upside-down! This happens because OpenGL expects the 0.0 coordinate on the y-axis to be on the bottom side of the image, but images usually have 0.0 at the top of the y-axis. Luckily for us, stb_image.h can flip the y-axis during image loading by adding the following statement before loading any image:
stbi_set_flip_vertically_on_load(true);
After telling stb_image.h to flip the y-axis when loading images you should get the following result:
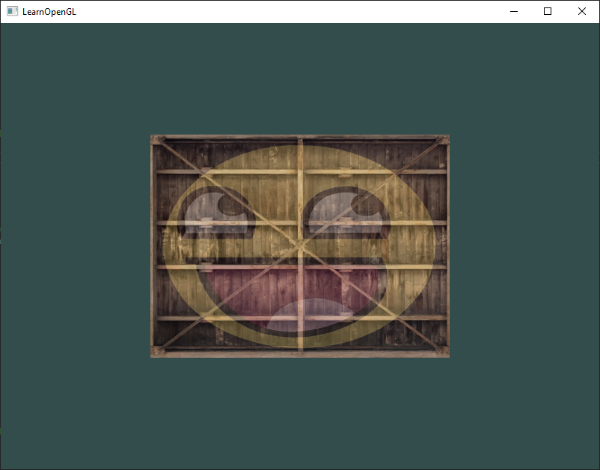
If you see one happy container, you did things right. You can compare it with the source code.
Exercises
To get more comfortable with textures it is advised to work through these exercises before continuing.
- Make sure only the happy face looks in the other/reverse direction by changing the fragment shader: solution.
- Experiment with the different texture wrapping methods by specifying texture coordinates in the range
0.0fto2.0finstead of0.0fto1.0f. See if you can display 4 smiley faces on a single container image clamped at its edge: solution, result. See if you can experiment with other wrapping methods as well. - Try to display only the center pixels of the texture image on the rectangle in such a way that the individual pixels are getting visible by changing the texture coordinates. Try to set the texture filtering method to GL_NEAREST to see the pixels more clearly: solution.
- Use a uniform variable as the
mix function's third parameter to vary the amount the two textures are visible. Use the up and down arrow keys to change how much the container or the smiley face is visible: solution.




